こんにちは、agiです。
今回は自宅サーバーのHyper-V機能を有効化して、その上に仮想マシン(Windows Server2022 評価版)を作成していきます。
やっぱり自宅サーバーをするなら、Hypervisor使いたいですよね!!
Hyper-Vとは?
- Hyper-Vは、Windows ServerやWindowsで利用できる仮想化の仕組みで、主に管理コストの軽減やリソースの有効活用を目的としています。
- 1台の物理サーバーではCPUやメモリなどのリソースを常に100%使い切ることは難しく、リソースが余りがちになります。
Hyper-Vを利用することで、その余ったリソースを使って複数の仮想サーバーを動かすことができ、サーバー1台で多くの役割を担うことが可能になります。 - Hyper-Vでは、ハードウェアと仮想サーバーの間に、Windows Serverと統合されたHypervisorという薄いレイヤーが挟まれます。
これにより、Windows Server自体は「親パーティション(Parent Partition)」として再構成され、その上で動作する仮想サーバーは「子パーティション(Child Partition)」と呼ばれます。 - 子パーティションは、親パーティションのデバイスドライバーを利用することで、高い信頼性と良好なパフォーマンスを得ることができます。
(参考文献:Windows Server 2022パーフェクトマスター[Windows Server 2022/2019対応最新版])
Hyper-Vの機能を有効化する
- いつものサーバーマネージャーを開く
- 役割と機能の追加からHyper-Vを選択してインストール
- 仮想スイッチを作成
- ライブマイグレーション用のプロトコルを選択
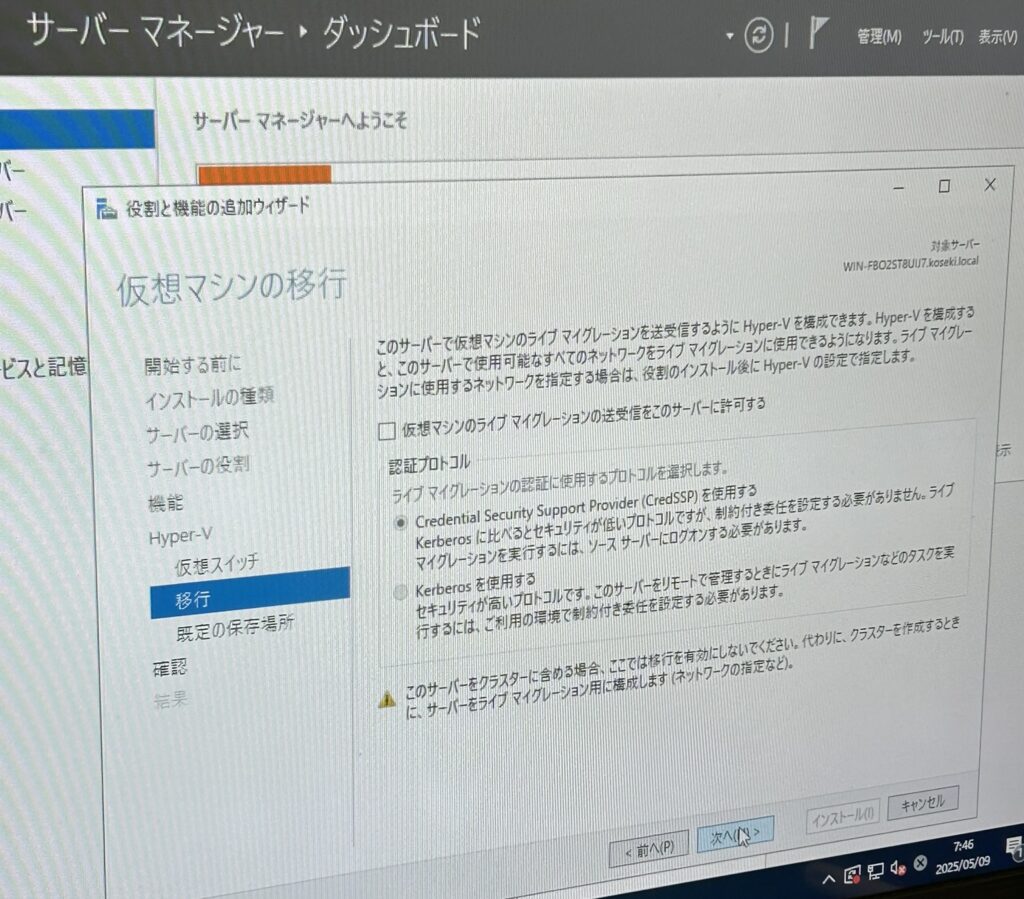
- CredSSP:ローカルセッションのユーザー資格情報を使って認証を行い仮想マシンの移行(仮想マシンを停止せずに別のHyper-Vホストに移動させる機能)を行う
- Kerberos:ドメイン環境で使われているセキュアな認証方式で、複数のHyper-Vホスト間で運用する、リモートで移行を行うなどしたいときはこちら
今回はCredSSPを選択します。
- インストールして終了
Hyper-VにゲストOSを構成する
- サーバーマネージャーのツールから、Hyper-Vマネージャーを開く
- 「新規」→「仮想マシン」から設定を入れていく
※仮想マシンの名前、世代、割り当てメモリの量、ネットワーク構成、仮想ハードディスクなど - ISOファイルを用意しておき、セットアップメディアの指定先とする
- 完了を押すと作成できる
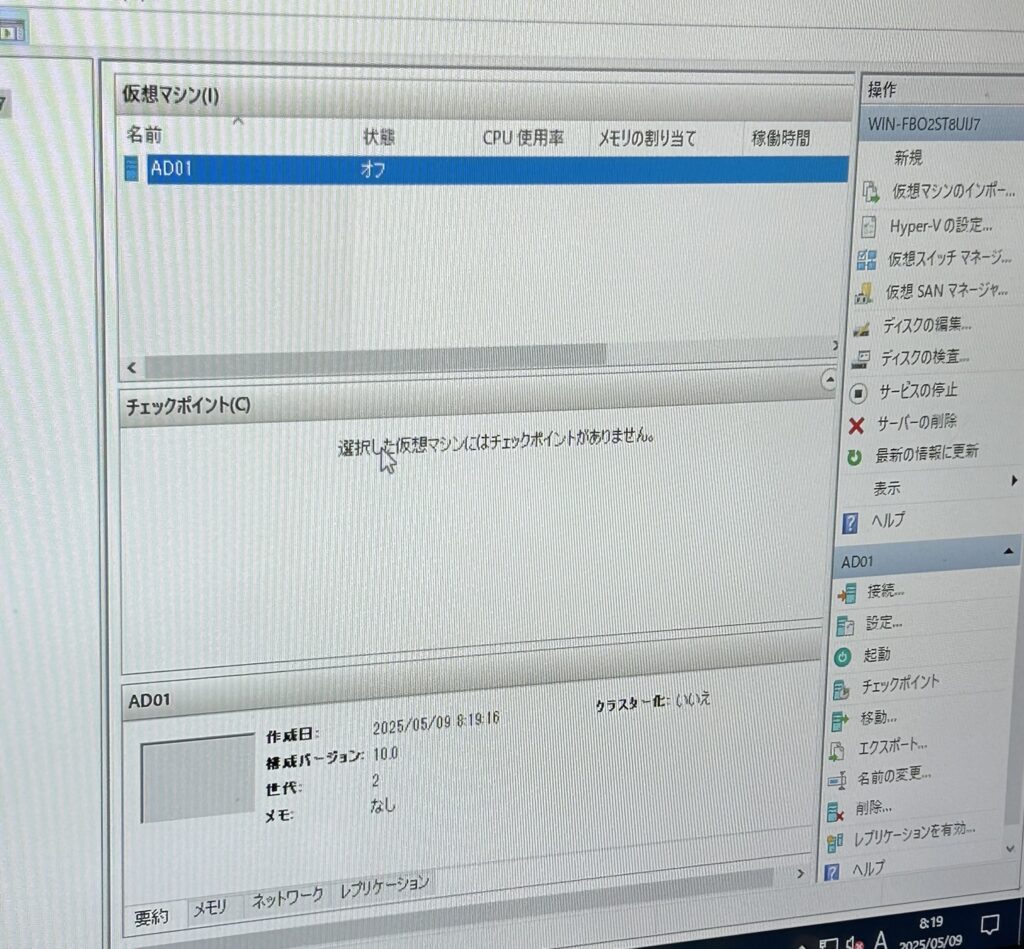
Hyper-VのゲストOSを起動する
- Hyper-Vマネージャーで作成した仮想マシンを選択して「接続」をクリック
- 仮想マシンウィンドウで「起動」を選択
するとこんなエラーがでてしまいました。
ISOファイルを読み込めていないようです。
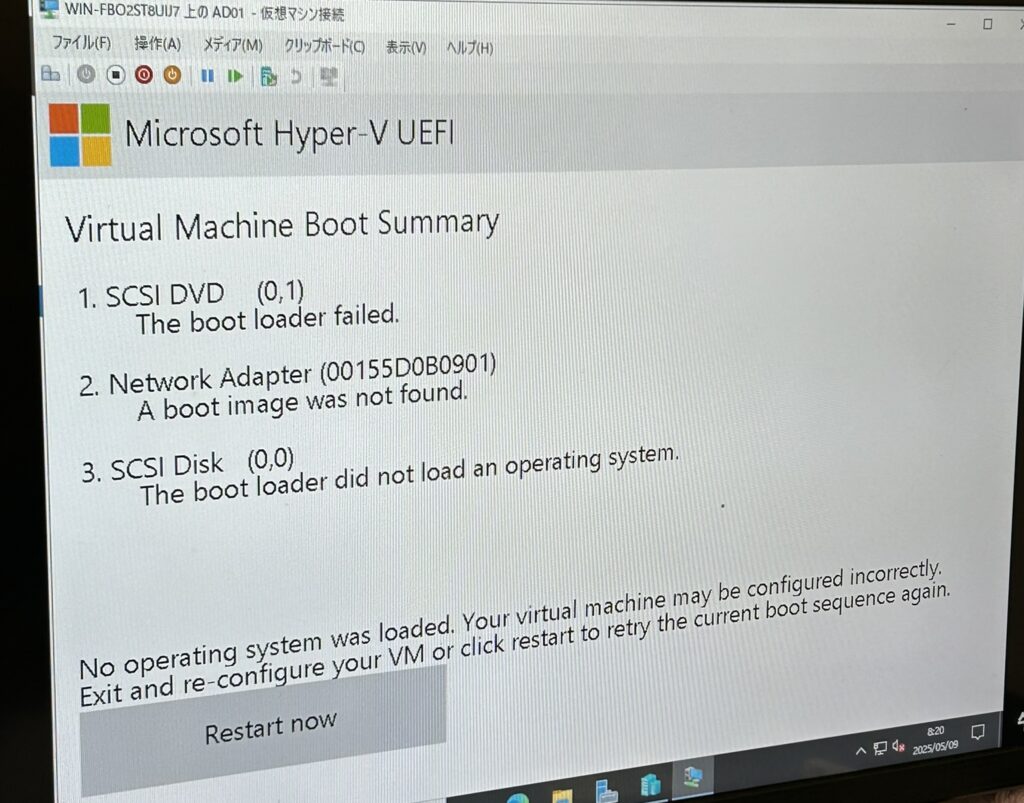
対処法をChatGPT先生に聞いてみたところ、以下の点を確認するとよいとのことでした。
- セキュアブートを無効化する
- ISOファイルの破損がないか確認する
- 仮想マシンの世代を第1世代(BIOS起動)とする
どうやら評価版だとセキュアブート非対応であったり、UEFI対応が微妙といったケースがあるみたいで、
こういった対応をすると起動できる可能性があるということです。
今回は仮想マシンの世代を第1世代としたらいけました!
実際に仮想マシンを作成することができました。
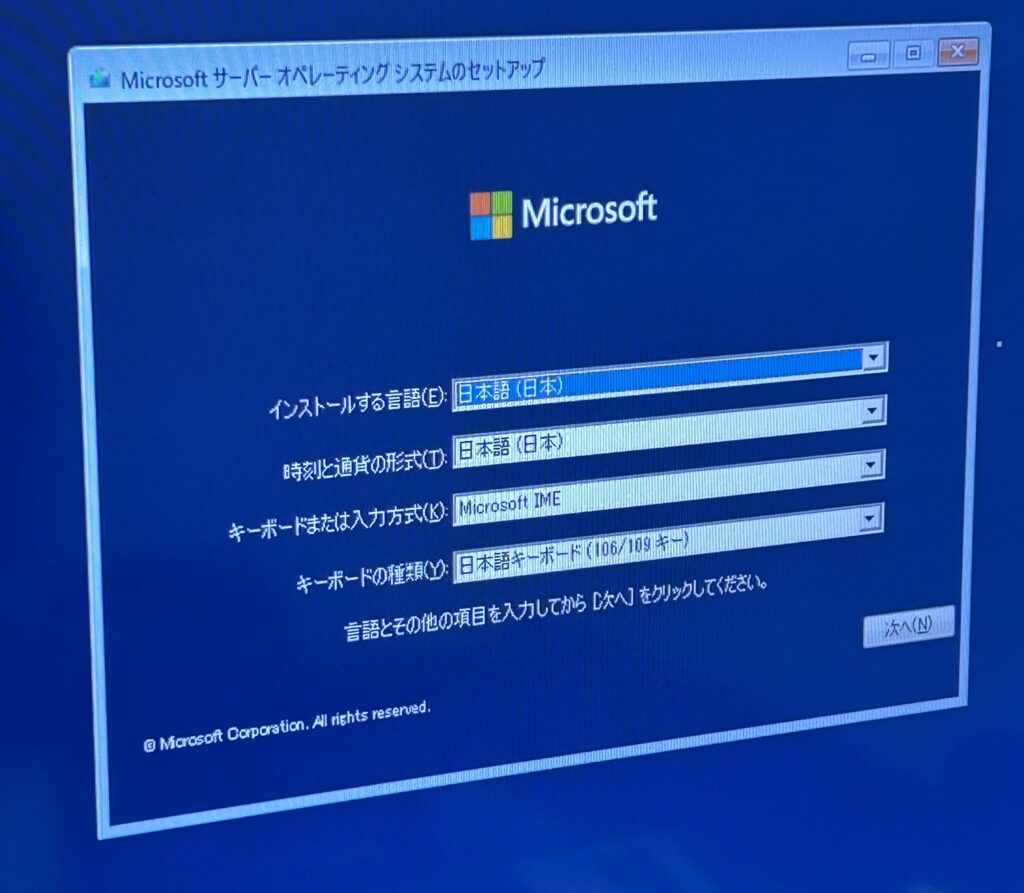
調子に乗ってもう1台作成しました。
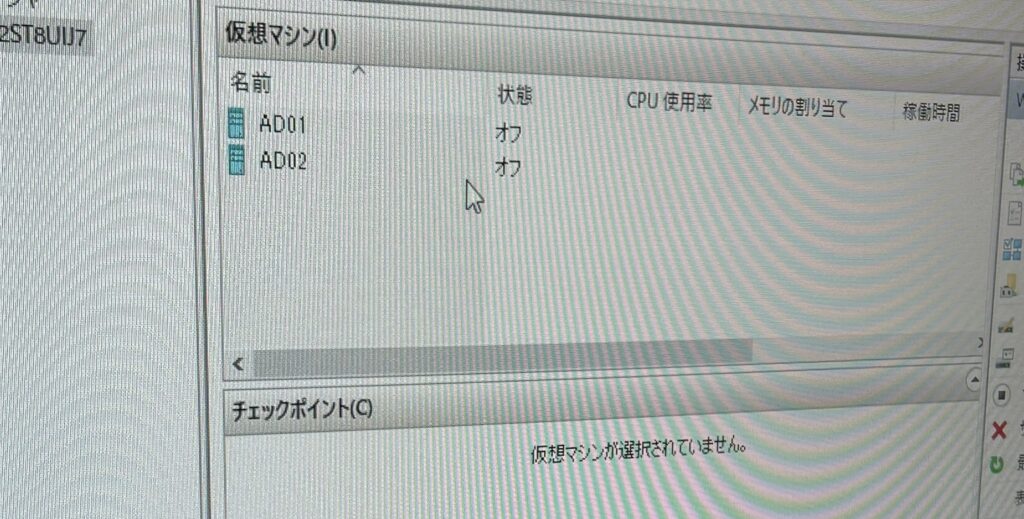
まとめ
- Hyper-Vの利用方法を理解した
- 仮想マシンを作成できないエラー対応を学んだ
今後はこのHyper-V基盤の上にADサーバーやWSUSサーバーなどを構築し、社内認証基盤を作成して、
Azureとの連携を行いハイブリッド認証基盤環境を構築して運用していこうと考えています。
学習したことはどんどんこちらにアウトプットしていこうかなと考えています!



